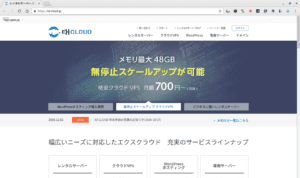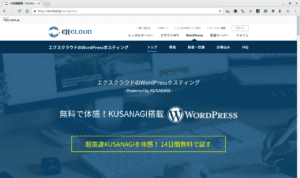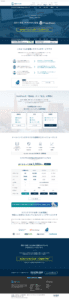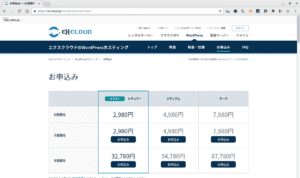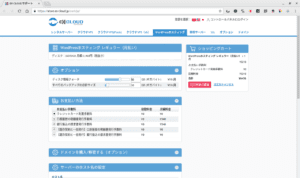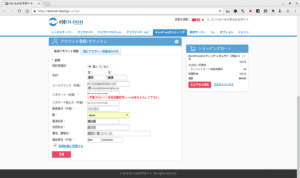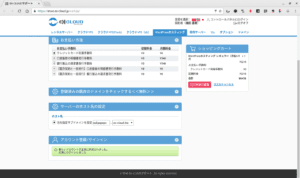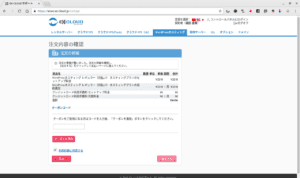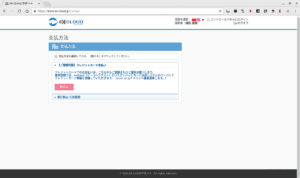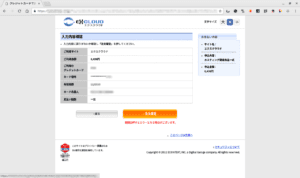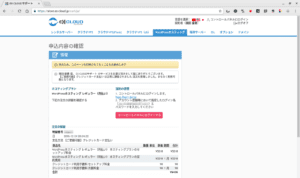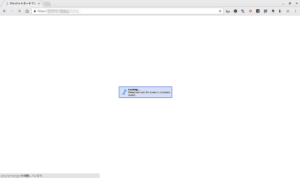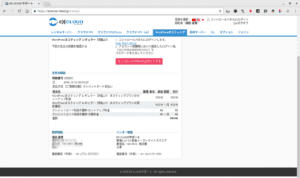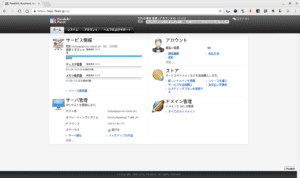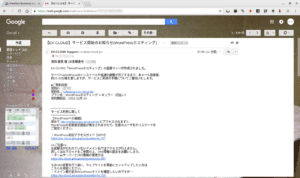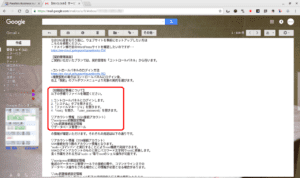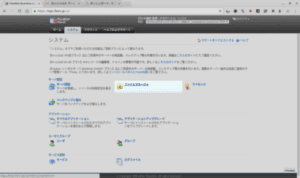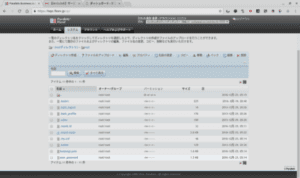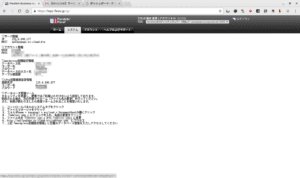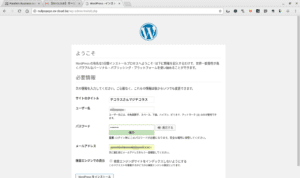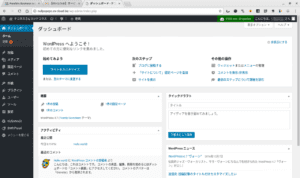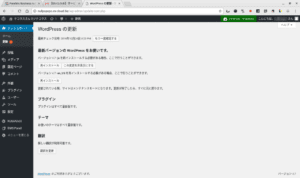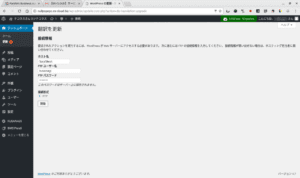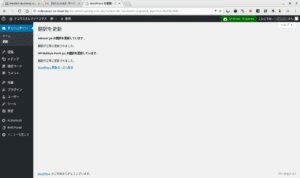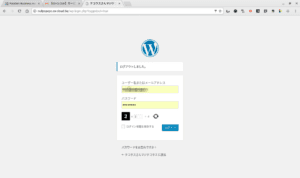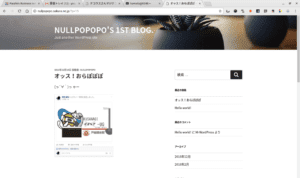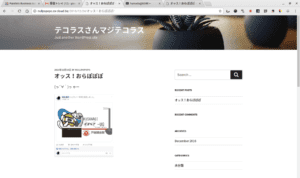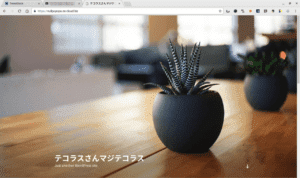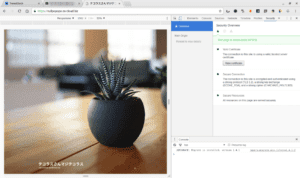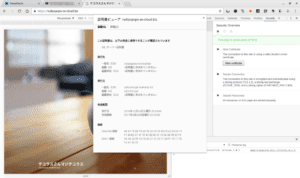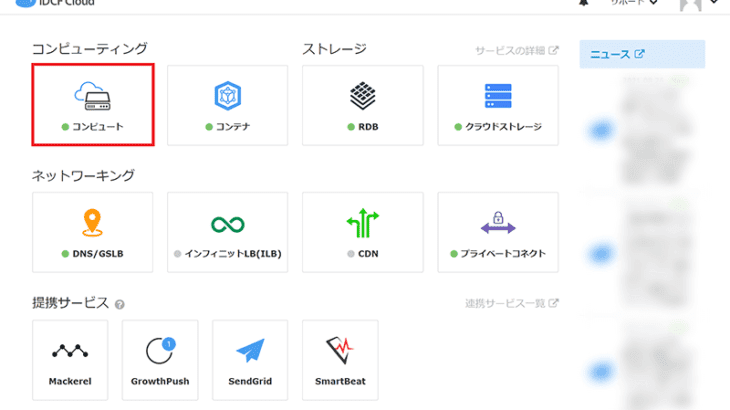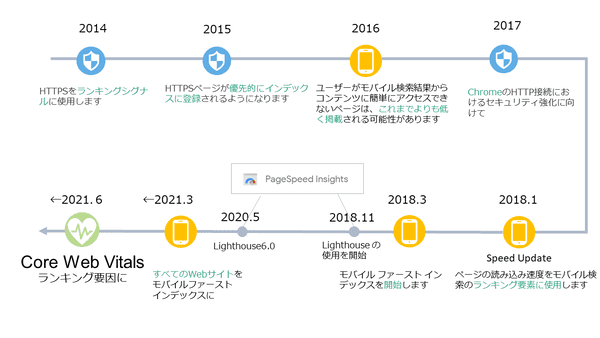こんにちは。プライム・ストラテジー MSP事業部四天王のうち最弱こと (っ´∀`)っ ゃー の顔文字でおなじみの濱田 ( @nullpopopo )です。普段はKUSANAGIサーバーのトラシュしたりお客様に納めるサーバー・ネットワークの設計、構築をしたり、ときにはプリセールスしたり、たまにイベントの展示物(by法林さん)になったり喋ったりしています。
年の瀬の慌ただしい時期にコラムデビューする新人ですので、お手柔らかにお願いいたします。2016年07月入社の私ですが、入社初日から弊社の誰も新人扱いしてくれずにフレッシュな気分を味わうことがありませんでしたので、コラムでくらいちやほや新人扱いされてみたいものです。本日はKUSANAGI Advent Calendar 2016の最終日ということで、クリぼっちの寂しさを紛らわすべく書き散らかしてみようかと。
というか、昨日のtoshi__yaさんのエントリー「KUSANAGIへ簡単お引っ越し&パフォーマンスチューニングの勘所 」で書きたいこと先に書かれちゃったり、今アツいエクスクラウドKUSANAGI標準搭載ホスティングネタを書こうと思ったらやはり吉政さんに先に書かれてしまったりと、非常にやりにくさ満点ではありますが、気にしないことにします。
さて今回ですが、「ひいき目無しで、KUSANAGI搭載WordPress お試し使ってみた (by EX-CLOUD TECH & SUPPORT BLOG)」でお試し手順が紹介されていましたので、ここはいきなり本申し込みしてしまいましょう。そして、昨日 WordPress Advent Calendar 2016 で遊んだ環境からコンテンツを持ってきて常時SSL化するところまでの手順をご紹介いたします。なお、ご自身でできる最低限のセキュリティ設定についても触れていますので、あわせてご参考にしていただけると幸いです。
■ お申し込み時に用意するもの
- 現住所
- 電話番号
- クレジットカード (口座振替も銀行振込もできます)
- メールアドレス (サービス開始のお知らせを受信するのに必要です)
- 算数の問題に負けない心
■ お申し込み時に決めておくもの
- ホスト名
- WordPressのユーザー名、パスワード
■ お申し込み手順
エクスクラウドの公式サイト から、右上の「WordPress」をクリックします。
「お申し込み」をクリックします。今回はレギュラーを申し込むことにします。
今回はクレジットカードで契約します。
サーバーのホスト名ですが、独自ドメインを持ち込むより前に、せっかくなので「当社指定サブドメインを指定」で設定することにします。
「利用約款に同意する」にチェックを入れ、「注文する」をクリックします。
支払い方法で「クレジットカード支払い」を選択していることを確認し、「続ける」をクリックします。
カード情報を入力し、確認画面で確認します。
「申込内容の確認」画面から「コントロールパネルにログインする」をクリックすると・・・はい、コントロールパネルにログインできました。
【EX-CLOUD】サービス開始のお知らせ(WordPressホスティング) という件名のメールが届くので、初期設定情報を確認しましょう。
コントロールパネルの「システム」->「ファイルマネージャ」から /root/user_password ファイルを開きましょう。ここに書いてある内容は以下の通りです。
| 項目 | 内容 |
| アカウント情報 | SSH接続に必要な情報 |
| WordPress初期設定情報 | WordPressインストール「後」に使うことがありますますので、なくさないでくださいね。 |
| sftp初期接続設定情報 | kusanagiユーザーがsftpでファイルをアップロードしたりダウンロードしたりする際に使用します。 |
それでは早速ブラウザからアクセスしてみましょう。
_人人人人人人人人人人人人人人人人人人人人人人人人人人人人人_ > ほんとにもうWordPressのインストール画面が表示されてる! <  ̄Y^Y^Y^Y^Y^Y^Y^Y^Y^Y^Y^Y^Y^Y^Y^Y^Y^Y^Y^Y^Y^Y^Y^Y^Y^Y^Y^Y^Y^ ̄
ということは、ですね。お申し込みからすぐにインストールしてしまわないと、たまたま偶然やってきた第三者にWordPressのユーザーを勝手に作られかねないので、サービス開始直後にWordPressのインストールまで済ませてしまいましょう。もしWordPressインストールまでに時間が開いてしまうようでしたら、サーバーをシャットダウンしてしまうなどの対策を。
なお、KUSANAGIインストール直後は、その時点において最新版のWordPressがインストールされますが、タイミングによっては翻訳ファイルなどのアップデートがあったりします。WordPress管理画面からもプラグインやテーマ、翻訳ファイル、WordPress本体のアップロードは可能ですので、最初にアップデートしてしまいましょう。お手元に「sftp初期接続設定情報」を用意しておいてください。なお、接続先のホスト名は localhost に読み替えてください。これは、セキュリティ上の理由により、外部ホストからのftp接続を受け付けないKUSANAGIの仕様であるためです。
初回ログアウトをして気がついたのですが、EX-CLOUDのWordPressホスティングでWordPressの管理画面へログインしようとすると、IDやパスワードのほか、CAPTCHAで算数の問題が出題されます。セキュアですね。なので算数の問題に負けない心が必要なのですw
ここまで、本当に黒い画面を見ずにWordPressがインストールできてしまいましたが、それだけじゃ寂しいですよね?私のようなクリぼっちで心が黒い人間は黒い画面を見なきゃ落ち着きません。せっかくなので、他のサーバーでWordPressの投稿をエクスポートして、これをインポートするところをやってみましょう。
昨日、WordPress Advent Calendar 2016で遊んだレンタルサーバーでwpコマンドを使って投稿と画像をエクスポートします。
$ wp --path=${HOME}/www/ export
Starting export process...
Writing to file /home/xxxxxxxx/xxxxxxxx.2016-12-24.000.xml
Success: All done with export.
それでは今しがたエクスポートしたxmlファイルをscpで新しいサーバーへ持っていきましょう。
$ scp -p xxxxxxxx.2016-12-24.000.xml kusanagi@nullpopopo.ex-cloud.biz:~/ kusanagi@nullpopopo.ex-cloud.biz's password: xxxxxxxx.2016-12-24.000.xml 100% 9406 9.2KB/s 00:00
ここまでの手順が終わったら、投稿移行元のサーバーからログアウトして構いません。
今度は新しいサーバーへkusanagiユーザーでSSHログインし、先ほどSCPで転送したXMLファイルからインポートします。その前に、 wordpress-importer をインストールして有効化する必要があるので、以下のコマンドを実行しましょう。
$ wp --path=${HOME}/<プロファイル名>/DocumentRoot plugin install wordpress-importer --activate
Installing WordPress Importer (0.6.3)
Downloading install package from https://downloads.wordpress.org/plugin/wordpress-importer.0.6.3.zip...
Unpacking the package...
Installing the plugin...
Plugin installed successfully.
Activating 'wordpress-importer'...
Warning: Plugin 'wordpress-importer' is already active.
Success: Installed 1 of 1 plugins.
それでは投稿をインポートしてみましょう。投稿者名は一旦無視することにしますので、「–authors=skip」の引数をつけて実行します。
$ wp --path=${HOME}/<プロファイル名>/DocumentRoot import ${HOME}/xxxxxxxx.2016-12-24.000.xml --authors=skip
(略)
Success: Finished importing from '${HOME}/xxxxxxxx.2016-12-24.000.xml' file.
はい、これでインポートできました。それでは移行元サイトを見てみましょう。
次に、今回構築したブログを見てみましょう。
やったぁ!これで EX-CLOUD WordPressホスティング へのブログ乗り換えができますね。
せっかくなので、今回構築したブログも常時SSL化してしまいましょう。EX-CLOUD WordPressホスティングでは本来有償のJPRSのSSL証明書を1サイト(FQDN)分無料で提供されるので、これは独自ドメインのためにとっておいて、〜〜〜.ex-cloud.bizのぶんはLet’s Encryptでサクッと証明書作ってしまいましょう。これもKUSANAGIだったら手順は簡単!ついでに、httpのリクエストもhttpsへリダイレクトしてしまいます。
# kusanagi ssl --email nullpopopo@example.com --https redirect --auto on <プロファイル名>
はいできちゃいました。
いかがでしょうか。まったく黒い画面を見ずにKUSANAGIによる超高速WordPress環境ができてしまいましたが、少しの工夫で最低限のセキュアなWordPress環境になりました。より鉄壁の守りをお求めでしたら、EX-CLOUDはWAFがありますので、これを導入してみてもよいでしょう。ね、簡単でしょう?